Set up an environment for wiki editing
Now that you have a local repository, you can create a local live server. When you make changes to the file in the local repository, the live server will let you visualize those changes immediately.
We need to set up an environment for the live server. There are two ways do so:
-
Install a Python environment and the dependencies
(simplier for Windows and not so friendly for Macs) -
In a Docker container
(recommended for Mac, also for Windows users who aim to get the most robust environement)
Python
Installation
- Install Python
or
Install Anaconda - On Mac, open a command line terminal
On Windows, open the Python terminal, or, the Anaconda Prompt -
In the terminal, run the command:
pip install mkdocs-materialWait for the process to complete
Serve
-
In the terminal, navigate into the
team-wikifolder where your local repository is, e.g..:cd.. Documents/GitHub/team-wiki -
Run the command
ls(Mac) ordir(Windows), you should see a list of files and a folder, including:- the
docsfolder where .md files are stored, the wiki contents are in the .md files mkdocs.yml, a configuration file
- the
-
Run:
mkdocs serveYou should see a message saying that changes are being detected
Docker
Docker container. This ensure that you will always get the same environment for running certain application, regardless of the operating system / existing software that you have already installed on your computer.
Installation
- Install Docker Desktop Windows users will need to follow enable Windows Subsystem for Linux (WSL2) beforehand See the Docker documentation for doing so.
- Open a command line terminal
For Windows users, open a PowerShell / Linux terminal -
In the terminal, run the command:
docker pull squidfunk/mkdocs-materialWait for the process to complete
Start a container
-
In the terminal, navigate into the
team-wikifolder where your local repository is, e.g..:cd.. Documents/GitHub/team-wiki -
Run the command
ls, you should see a list of files and a folder, including:- the
docsfolder where .md files are stored, the wiki contents are in the .md files mkdocs.yml, a configuration file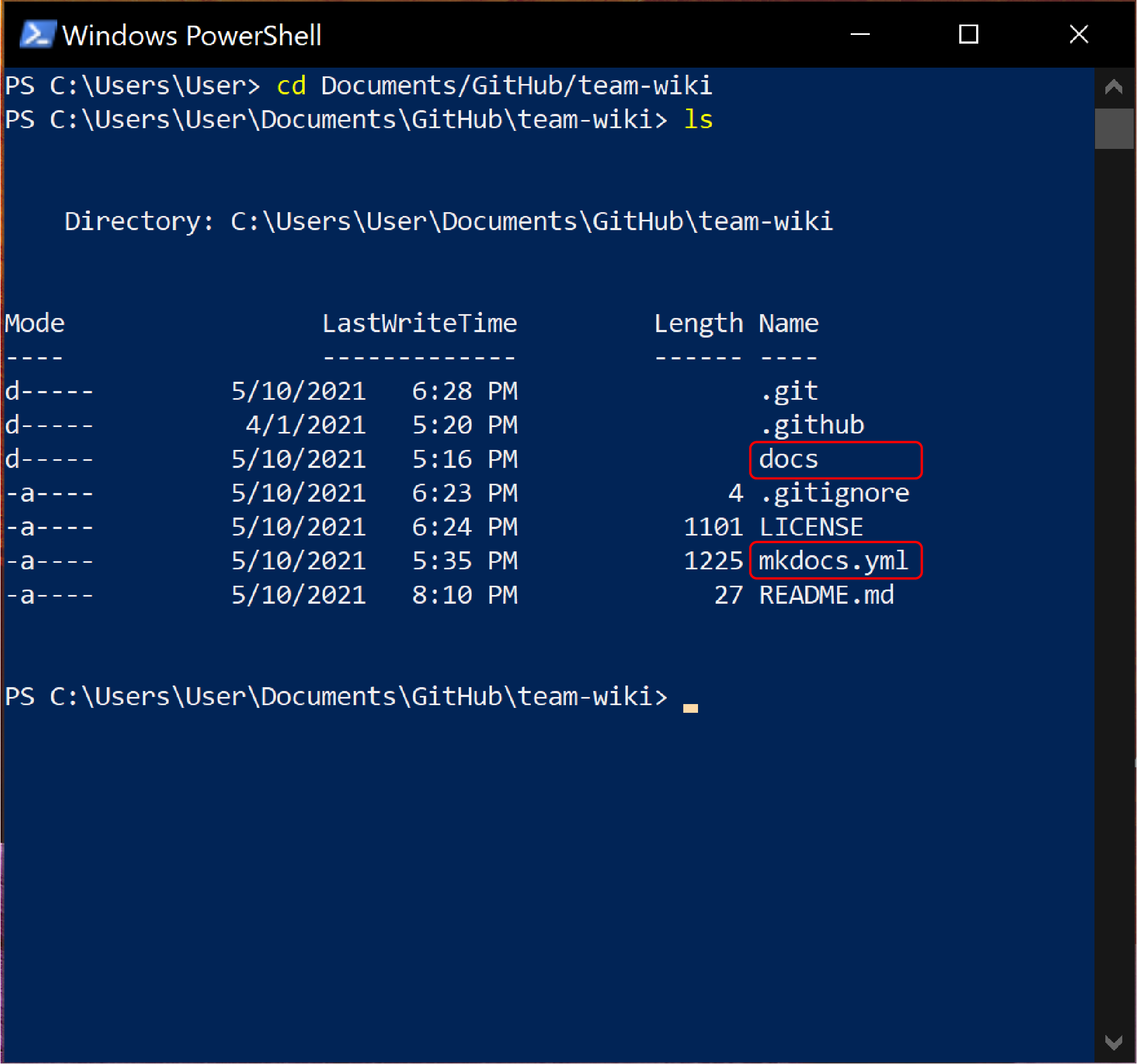
- the
-
Run the following command in the terminal to set up a local live server:
docker run --rm -it -p 8000:8000 -v ${PWD}:/docs squidfunk/mkdocs-materialYou should see a message saying that changes are being detected:
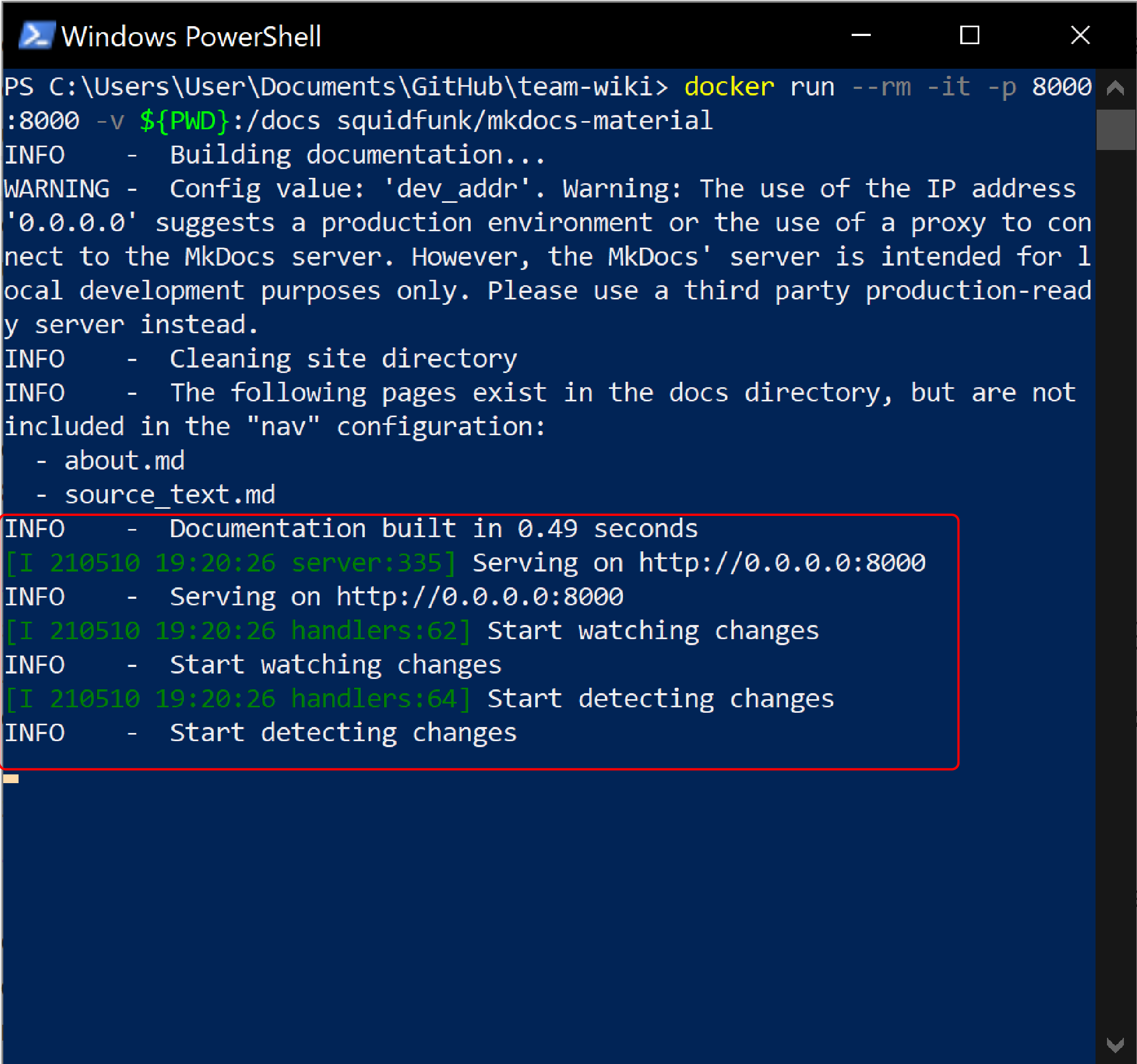
-
Do not close the terminal and return to your desktop
Caution
If you close the terminal by accident, the following steps will not work.
In that case, open a new terminal and start from Step 1 again.
Preview
Whether you are using a Docker container or a Python environment, the rest of the steps are the same.
-
Open your browser of choice (e.g. Chrome, Safari, Firefox, etc.),
connect to the live server by typinglocalhost:8000in the address bar and hit Enter
You should now see the wiki site being rendered locally
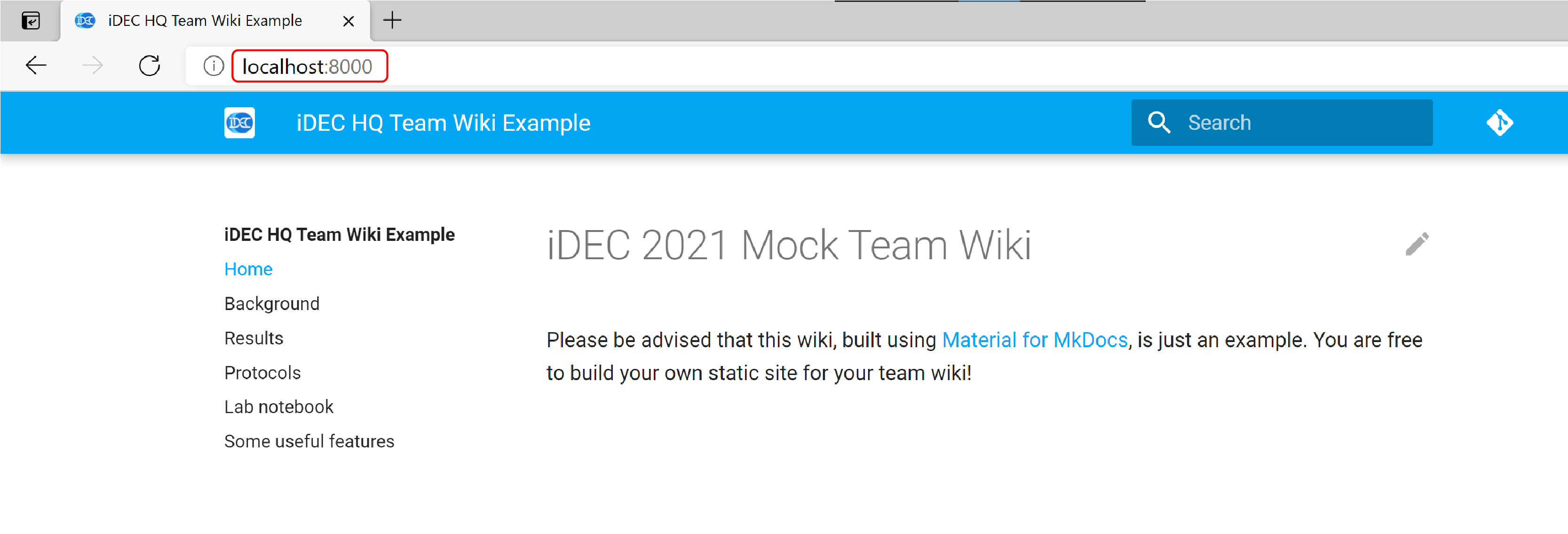
-
In the browser, click on "Background" in the lefthand side navigation menu
Or, go tolocalhost:8000/background/
You will see a most empty page
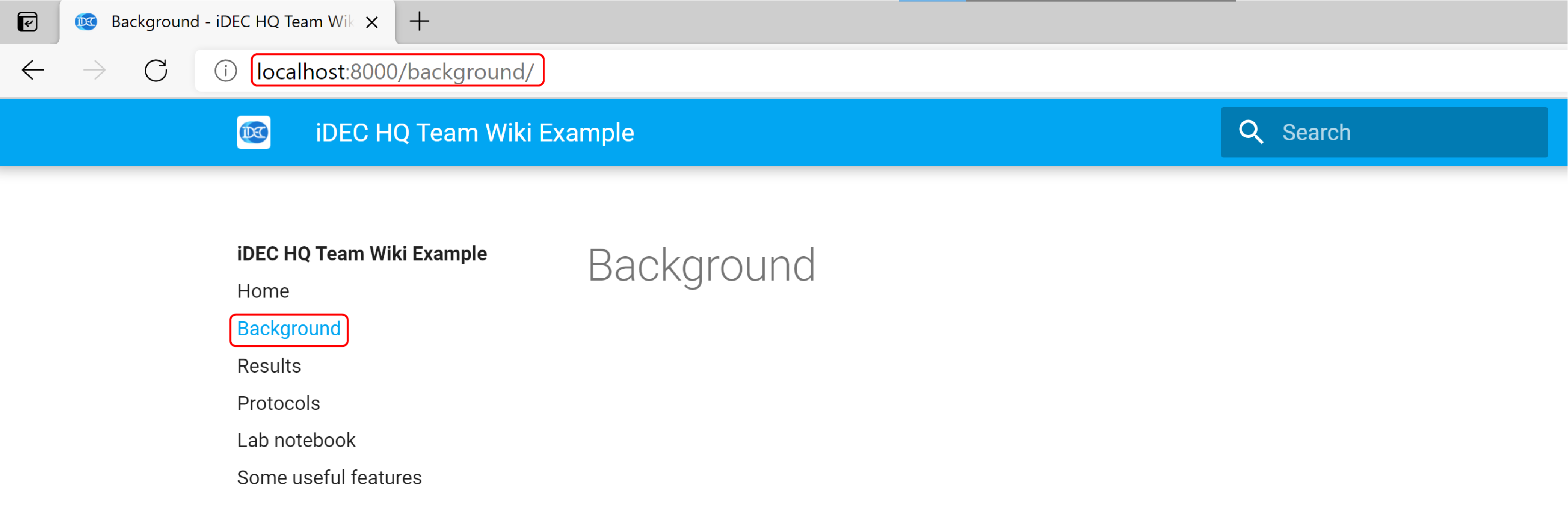
-
Use any integrated development environment (IDE) or plain text editor of your choice, e.g. VS Code, Notepad (Windows) or TextEdit (MacOS), open the file
docs/bakground.mdin your local repository folder You should see an empty file -
Copy and paste the following texts into
docs/bakground.md, then save the file and close it# Project Background Lorem ipsum dolor sit amet, consectetur adipiscing elit. Nulla et euismod nulla. Curabitur feugiat, tortor non consequat finibus, justo purus auctor massa, nec semper lorem quam in massa. -
Return to the browser at
localhost:8000/background/You should now see the page being populated with the new title and content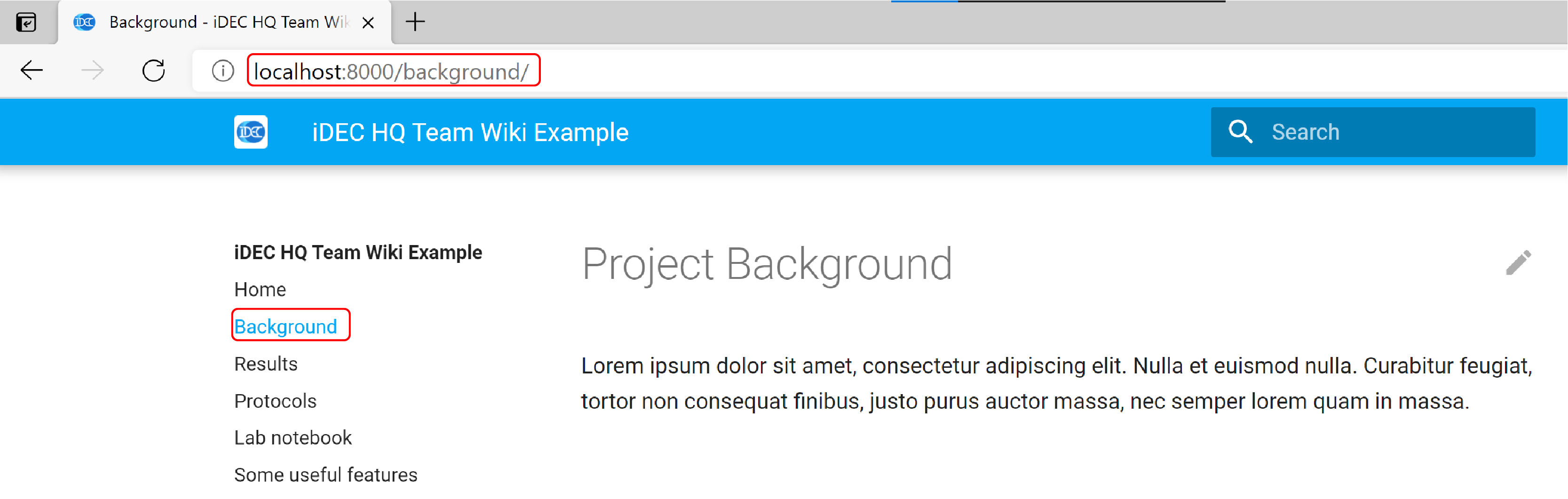
Shut down the container
When you are done editing and no longer need your browser, go back to the terminal, hit Ctrl+C on your keyboard to exit the live server.
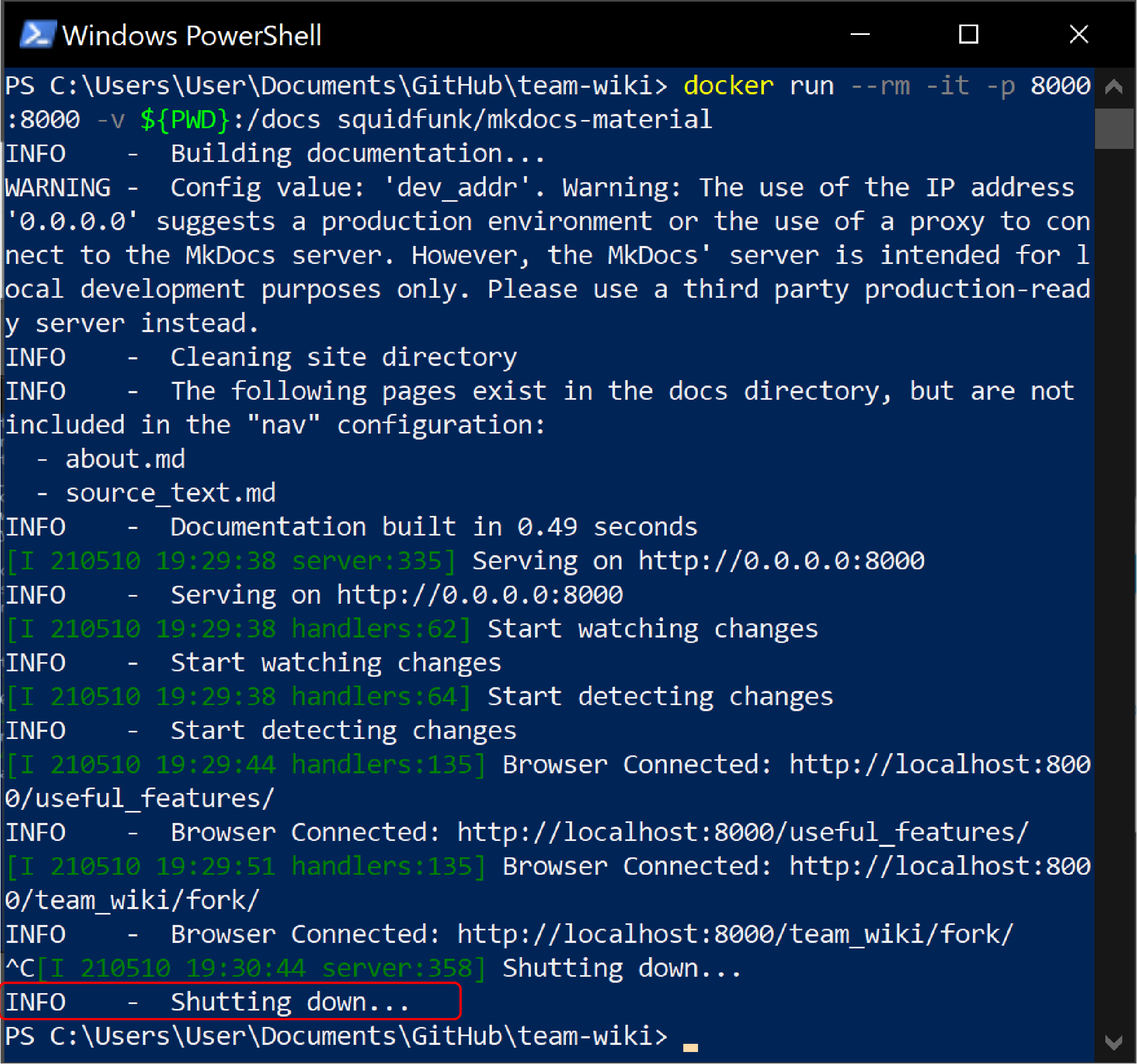
Screenshot above is for Docker, but the message will be the same for a Python environment.
Once you have done so, refreshing the page should give you a 404 error.
In the future, should you wish to start the live server again, you do not need to repeat the installation steps.